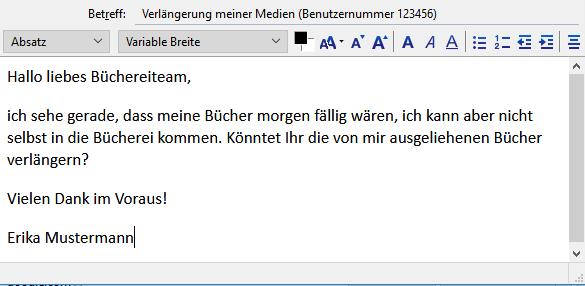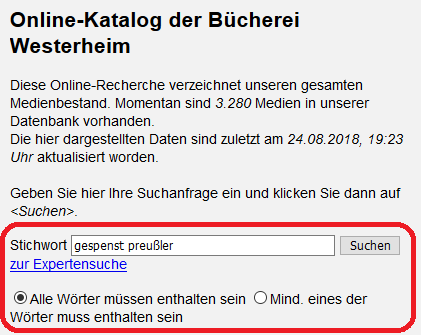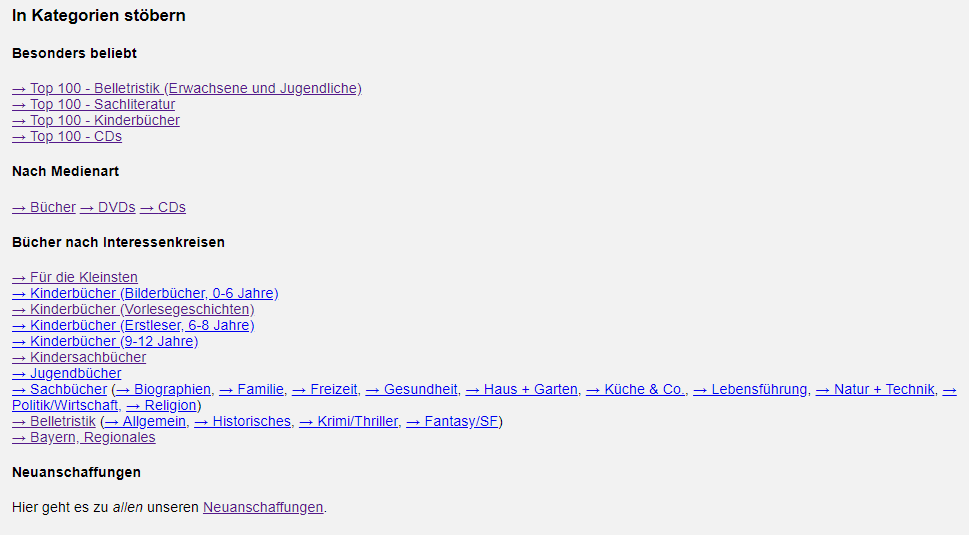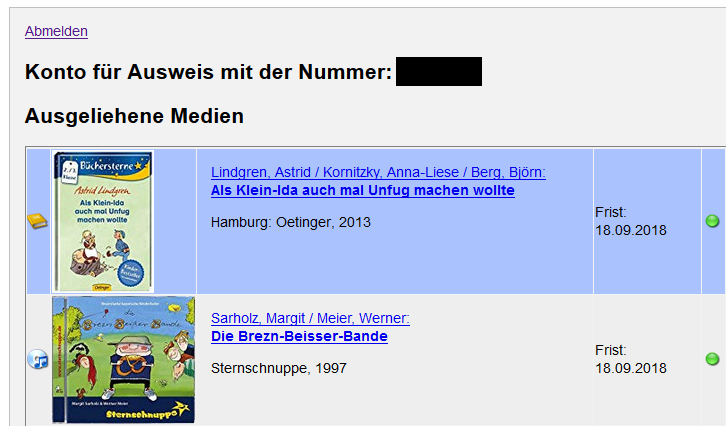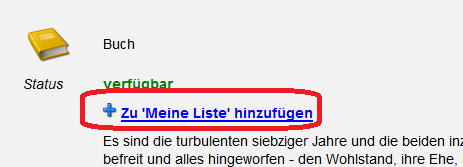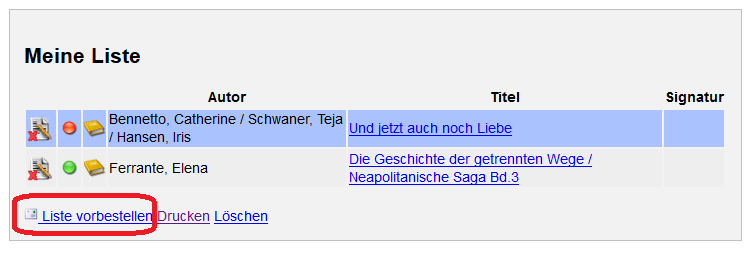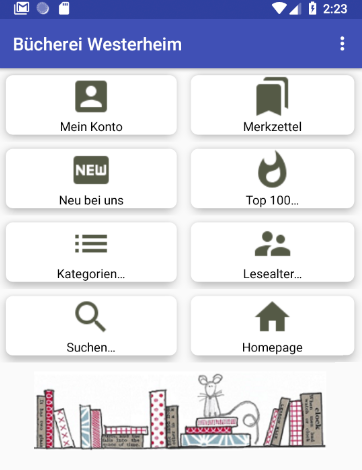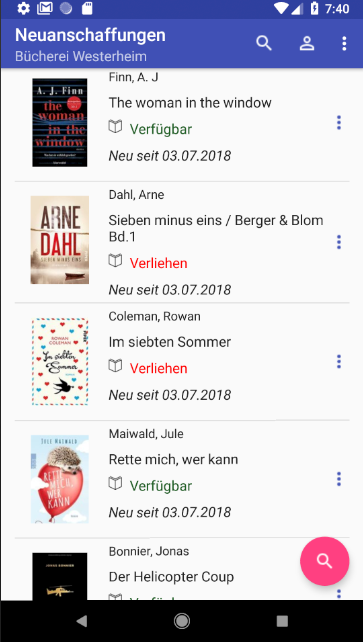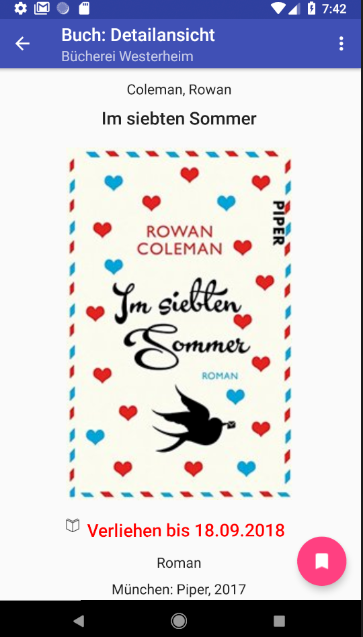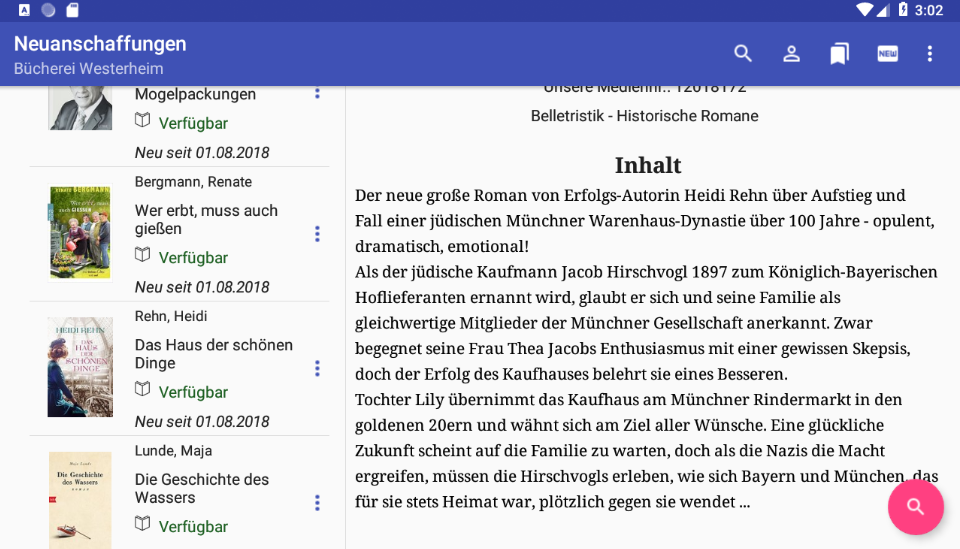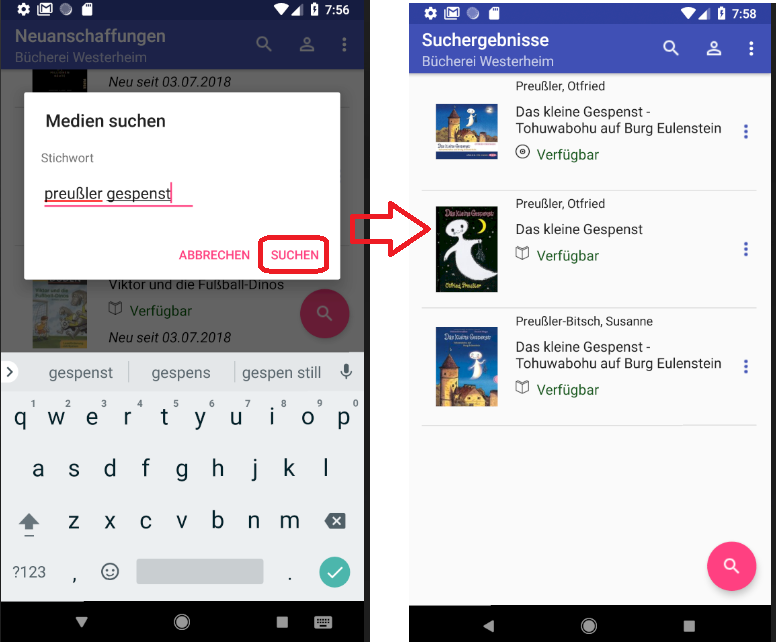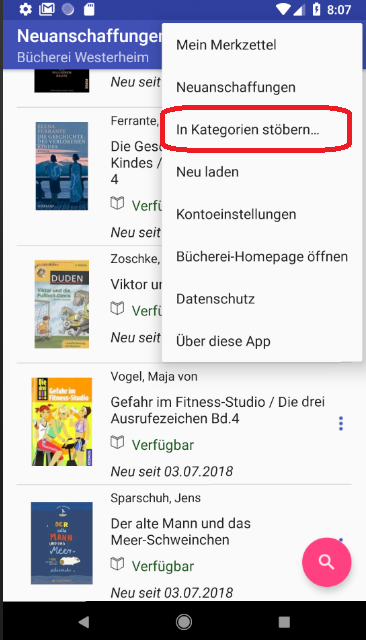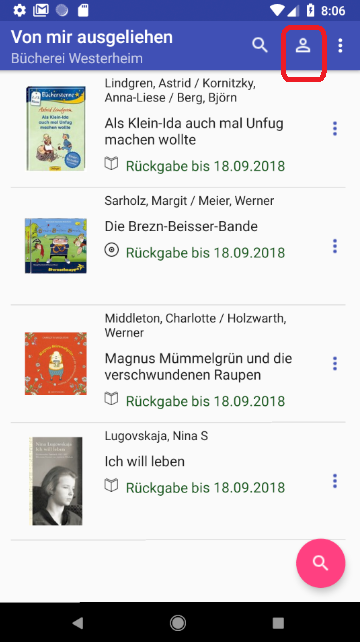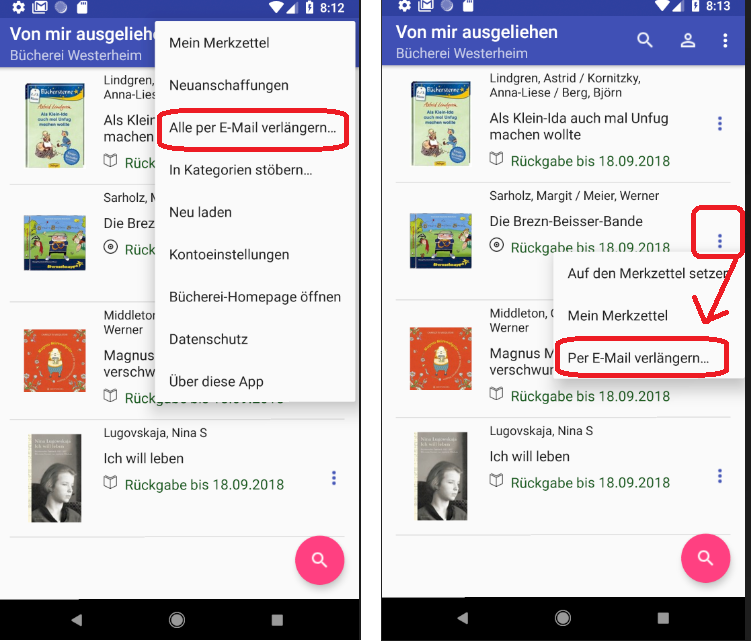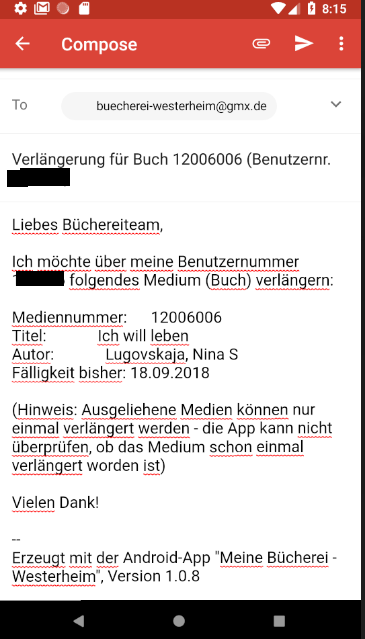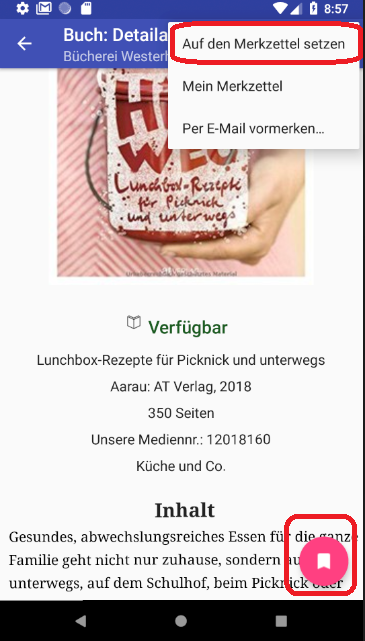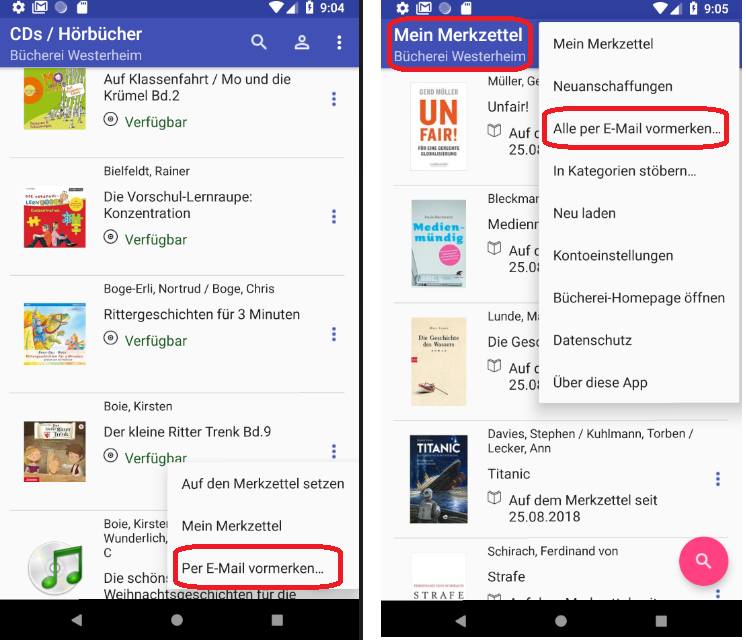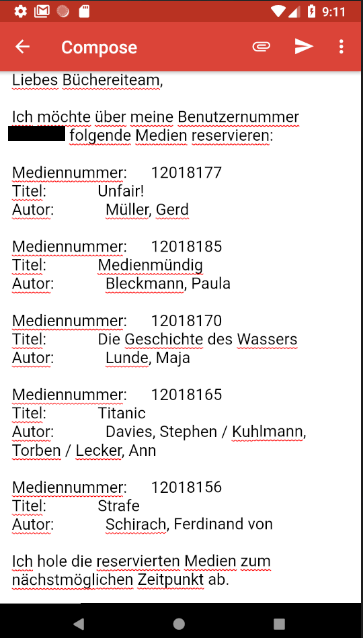Übersicht über unsere Online-Funktionen
Im Zuge der IT-Umstellung der Bücherei-Westerheim haben wir folgende neue Funktionen eingeführt, die wir unseren Benutzern zur Online-Verwendung zur Verfügung stellen:
- Kontakt mit dem Büchereiteam per E-Mail
- Unsere Homepage
- Online-Katalog im Web-Browser
- Android-App zur mobilen Nutzung
Dieser Artikel beschreibt die neuen Funktionen kurz und soll beim Einstieg helfen.
Kontakt per E-Mail
Das Büchereiteam ist über die auf der Kontaktseite angegebene E-Mail-Adresse zu erreichen.
Mit einer E-Mail an diese Adresse erreichen Sie alle Teammitglieder. Jedes Anfrage, die Sie uns persönlich in der Bücherei stellen würden, können Sie uns ebenso per E-Mail zukommen lassen, typische Anlässe wären:
- Verlängerung ausgeliehener Medien (zur Erinnerung: Medien dürfen nur einmal verlängert werden!)
- Vormerkung/Reservierung (z.B. von “begehrten” Büchern, die gerade verliehen sind)
- Vorschläge für Neuanschaffungen
- usw.
Dass die E-Mail-Adressse auf der Kontaktseite nur als Bild und in Schreibschrift zu sehen ist, ist ein Versuch, uns ein wenig gegen Spam-Mails zu schützen. Programme, die von den Spammern genutzt werden, um das Internet nach E-Mail-Adressen zu durchsuchen, haben es etwas schwerer, wenn sie dort nicht im Klartext auftauchen.
Sie als Benutzer müssen die Adresse also einmal abtippen (dabei auf das “ue” statt “ü” in “buecherei” achten), um sie dann am besten gleich im Adressbuch Ihres E-Mail-Programms zu speichern.
Unsere Homepage
Auf der Homepage www.meine-buecherei.de informieren wir über die wichtigsten Standardangaben (Adresse, Kontaktmöglichkeiten, Öffnungszeiten, Benutzerordnung usw.) und verweisen auf die Links zum Online-Katalog Biblino und unsere Android-App.
Darüber hinaus ist die Homepage im Format eines einfachen Blogs angelegt, was in unserem Fall bedeutet, dass Sie auf der Startseite unter “Aktuelles - Unser Blog” ab und zu etwas neues von uns zu lesen bekommen, so wie z.B. diesen Artikel.
Möchten Sie sich mal an einer eigenen Rezension eines Buchs versuchen, das Sie bei uns geliehen haben? Auch solche Gastbeiträge könnten in unserem Blog erscheinen!
Online-Katalog (Biblino)
Unter www.biblino.de/westerheim finden Sie unseren Online-Katalog, der extern auf dem “Biblino”-Server der Firma paidosoft (des Herstellers unserer Büchereisoftware) betrieben wird. Der Medienbestand sowie die aktuellen Ausleih-/Verfügbarkeitsdaten werden von uns regelmäßig mit Biblino synchronisiert (normalerweile jeweils nach Ende der Bücherei-Öffnungszeiten), damit der Inhalt der Website aktuell bleibt.
Mit dem Online-Katalog können Sie
- unseren Bestand nach Stichwörtern oder anderen Suchkriterien durchsuchen
- Details und Inhaltsangaben zu den Suchergebnissen einsehen
- Ihr eigenes Konto einsehen (Liste der ausgeliehenen Medien und deren Rückgabefristen)
- Medien vorbestellen
Suche in Biblino
Die Funktionen zur Mediensuche finden Sie in Biblino gleich auf der Startseite:
In den meisten Fällen werden Sie mit der Stichwortsuche zum Ziel kommen. Geben Sie in das Feld ein oder mehrere Stichwörter durch Leerzeichen getrennt ein und klicken Sie auf “Suchen”. Das Suchergebnis erscheint dann, und durch Klick auf einen Titel können Sie die Details wie z.B. die Inhaltsangabe einsehen.
Mit der “Expertensuche” kann noch genauer nach einzelnen Kriterien gesucht werden (wie z.B. Erscheinungsjahr, Sachgruppe). Sie können die unterschiedlichen Suchkriterien dort auch kombinieren.
Stöbern
Um einfach ein wenig in den Kategorien der Bücherei zu stöbern, können Sie auch einem der Links auf der Startseite folgen:
Das Leserkonto
Ihr Konto können Sie durch Anklicken dieses Links (in der Menüleiste, oben auf der Biblino-Webseite) einsehen:
Er erscheint dann eine Login-Maske, in der die Benutzernummer und der Nachname des Benutzers eingegeben werden müssen. Die sechsstellige Benutzernummer finden Sie auf Ihrem Bücherei-Ausweis (falls Sie noch keinen Ausweis haben, können wir Ihnen die Nummer natürlich auch beim nächsten Büchereibesuch oder per E-Mail mitteilen). Beim Eingeben des Nachnamens bitte die Groß-/Kleinschreibung beachten!
Nach erfolgreicher Anmeldung zeigt Biblino die Liste der ausgeliehenen Medien mit deren spätesten Rückgabeterminen an:
“Meine Liste”
“Meine Liste” in Biblino ähnelt den “Einkaufswagen”, die Sie wahrscheinlich aus diversen Online-Shops kennen. Aus den Listen- und Detailansichten können Sie interessante Medien durch Klick auf das blaue “+”-Symbol der Liste hinzufügen:
Um den aktuellen Inhalt der Liste zu sehen, klicken Sie auf den Menüpunkt “Meine Liste” aus der Menüleiste.
Mit dem Link “Liste vorbestellen” können Sie nun eine Nachricht an das Büchereiteam schicken, um die Medien aus der Liste für den nächsten Büchereibesuch zu reservieren:
Es folgt ein Formular, in dem sie eine Nachricht bearbeiten können, die dann als E-Mail an das Büchereiteam geschickt wird.
Hinweis: “Meine Liste” wird nicht dauerhaft gespeichert. Die Liste verfällt eine gewisse Zeit nach Ihrer Biblino-Sitzung.
Unsere Android-App
Auf PCs und Laptops bietet die Biblino-Webseite einen geeigneten Zugang zu unserem Bestand. Die Webseite ist auf größeren Bildschirmen über Maus und Tastatur bequem zu bedienen.
Als Ergänzung für mobile Geräte mit kleinen Bildschirmen (also Smartphones und Tablets) bieten wir hier eine selbst entwickelte und kostenlose App für das Google-Betriebssystem Android an. Wer öfters unseren Bestand oder die Rückgabetermine der gerade ausgeliehenen Medien “checken” will, ohne dafür den PC anwerfen zu wollen, sollte die App auf seinem Smartphone oder Tablet installieren:
Auf Apple-Produkten wie iPhones und iPads läuft die App allerdings nicht!
Die App lässt sich ganz ähnlich wie viele andere Apps bedienen, die sich bereits auf Ihrem Smartphone befinden. Nach dem Start der App können Sie über die angezeigten Icons die wichtigsten Funktionen ausführen:
Beginnen wir z.B. damit, auf den Button “Neu bei uns” zu klicken. Es erscheint die Liste unserer Neuanschaffungen.
Wischen Sie einfach mit dem Finger nach oben, um die Liste über den Bildschirm laufen zu lassen. Bücherdaten und Coverbilder werden dabei automatisch nachgeladen. Tippen Sie auf einen Eintrag, um sich die Details mit einem großen Coverbild und der Inhaltsangabe anzeigen zu lassen:
Auf Tablets wird im Querformat die Bildschirmbreite genutzt, um Listen- und Detailansichten nebeneinander zu darzustellen:
Suchfunktion der App
Um nach Stichwörtern zu suchen, wählen Sie im Startbildschirm “Suchen”, oder tippen Sie in der Listenansicht auf das Lupensymbol in der Symbolliste oder rechts unten auf dem Display.
Stöbern mit der App
Um in allen Medien einer Kategorie zu stöbern, wählen Sie im Startbildschirm die Funktion “Stöbern”, oder öffnen Sie in der Listenansicht das Menü (Symbol rechts oben mit den drei Punkten übereinander antippen) und wählen Sie “In Kategorien stöbern…”
Anschließend wählen Sie die gewünschte Kategorie aus, und die App lädt die jeweilige Liste und zeigt sie an.
Das Leserkonto
Das Leserkonto erreichen Sie vom Startbildschirm über “Mein Konto”. Befinden Sie sich auf einer Listenansicht, tippen Sie einmal auf das Benutzersymbol in der Menüleiste.
Nun sehen Sie die aktuell von Ihnen ausgeliehenen Medien und deren Rückgabefristen.
Beim ersten Öffnen des Leserkontos fragt die App hierbei nach Ihrer Benutzernummer und dem Nachnamen. Die Benutzernummer finden Sie auf Ihrem Büchereiausweis. Wenn Sie noch keinen besitzen, können Sie die Nummer natürlich auch von uns erfahren.
Zum Verlängern von Medien kann die App für Sie eine E-Mail schreiben, die uns die für die Verlängerung nötigen Daten übermittelt. Sie können entweder einzelne oder alle ausgeliehene Medien verlängern lassen:
Die App öffnet die generierte E-Mail in der auf Ihrem Gerät eingerichteten E-Mail-App (ohne eine solche App funktioniert es nicht), typischerweise sind das vorinstallierte Apps wie GMail (Googles Standardmailprogramm), Samsung Mail, oder die App Ihres E-Mail-Providers (z.B. GMX Mail).
Sie können diese E-Mail nun natürlich noch nach Belieben ändern, bevor Sie sie abschicken.
Der Merkzettel
Der Merkzettel funktioniert ähnlich wie “Meine Liste” auf Biblino. Die Liste wird aber direkt auf dem Handy/Tablet gespeichert. So kann jedes Familienmitglied seinen eigenen Merkzettel führen. Durch die Verwendung auf einem mobilen Gerät ist der Merkzettel natürlich besonders praktisch, denn so können Sie bei Ihrem Büchereibesuch noch einmal auf dem Smartphone nachschauen, welche Bücher Sie vorher beim Stöbern in der App interessant gefunden haben, ohne sich Titel und Autor genau einprägen oder aufschreiben zu müssen.
Es gibt folgende Wege, ein Medium auf den Merkzettel zu setzen:
- Auf dem Startbildschirm: Button “Merkzettel”
- Auf der Detailansicht: tippen Sie auf das “Lesezeichen”-Symbol rechts unten
- Auf der Detailansicht: aus dem Menü (rechts oben) den Eintrag “Auf den Merkzettel setzen” auswählen
- Auf der Listenansicht: auf den Menübutton im Listeneintrag tippen und “Auf den Merkzettel setzen” auswählen.
Über genau dieselben Menüs und Buttons lässt sich das Medium übrigens auch wieder vom Merkzettel entfernen.
Wählen Sie nun aus dem Menü den Eintrag “Mein Merkzettel”, um den aktuellen Inhalt des Merkzettels anzuzeigen (auf breiteren Bildschirmen gibt es in der Menüleiste stattdessen ein “doppeltes Lesezeichen”-Symbol).
Medien mit der App reservieren
Das Reservieren/Vormerken von Medien funktioniert ähnlich wie das Verlängern: Sie wählen das oder die Medien aus, um die es geht, und die App öffnet in Ihrer E-Mail-App eine neue Nachricht, die Sie dann weiter bearbeiten und abschicken können.
Zum Vormerken eines einzelnen Mediums wählen Sie im Menü des Listeneintrags, oder im Menü der Detailansicht, den Eintrag “Per E-Mail vormerken…” aus.
Daneben besteht noch die Möglichkeit, den ganzen Merkzettel vorzumerken. Öffnen Sie hierzu Ihren Merkzettel und wählen Sie aus dem Menü rechts oben den Eintrag “Alle per E-Mail vormerken…” aus.
In der E-Mail-App können Sie die Nachricht nun weiter bearbeiten und abschicken: